◆操作方法の前に…
先に下の画像をご覧ください。
どのレイアウトを使うかによって操作方法(設定方法)の説明が変わってきますので、まずは共通しているところから説明をしていきます。
「なんとなく分かるよ!」という方はこのページの一番下へどうぞ。
ざっくりと操作手順が書いてあるので確認に使ってください。
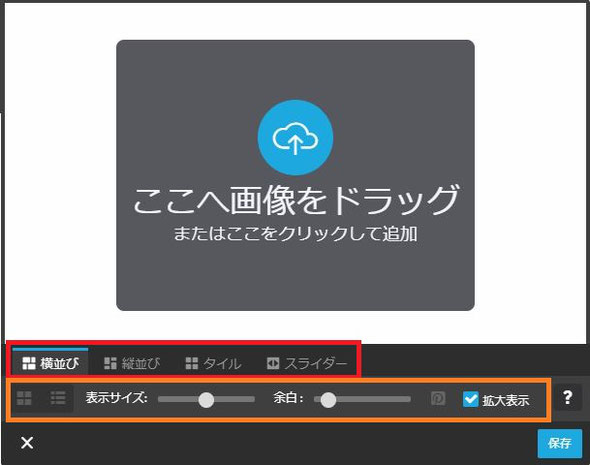
①「ここをクリックして追加」
ここをクリックして写真をポイポイと追加していきます。
なお、レイアウトを変えたりすると、変更を行ったとおりに追加した写真の表示が変わります。
プレビュー画面というわけです。
②赤で囲った部分
レイアウトを決めます。あとから別の種類に変更もできますのでまずはお気軽に気になるものから選んでみては?
ページ全体とのバランスも大事!
③オレンジで囲った部分
②で決めた「レイアウト」の詳細設定ができます。
写真と写真の間の余白や並び方を決めたりします。
つまり、どの種類を選ぶかで設定内容や見た目が変わります。
まとめると…
赤いところは種類を選ぶだけのエリア。
オレンジのところは選んだ種類について「設定」や「調整」をするためのエリアです。
④オレンジよりも下の部分
上の画像では「保存」しかありませんが、次の「調整メニューの詳細」の説明に使われている画像を見て下さい。
追加した画像のサムネイルが表示され、使っている画像の管理ができるようになっています。
◆調整メニューの詳細
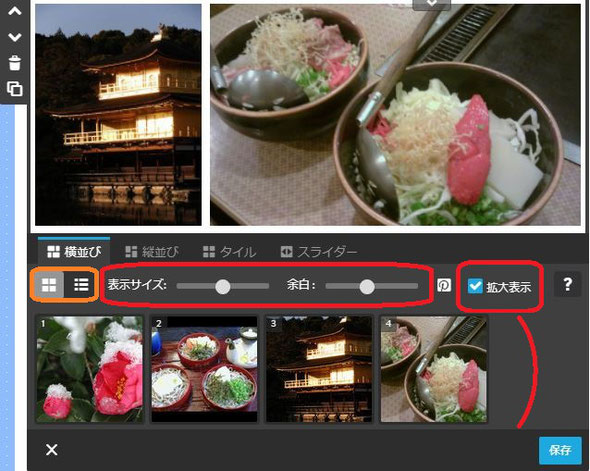
各ボタンの解説
<オレンジ> 灰色のほうが現在選択されているボタンです。
なので、今は左側の「豆腐を4つに切ったようなボタン」のほうが選択されています。
これはこのメニューの下に並んでいる「管理用の表示を切り替える」ボタンです。
左のボタン: 上の画像の様に正方形状に画像だけが並びます。
右のボタン: リスト状に表示されます。
この後の「縦並び」のサンプル画像はリスト形式にしてあるので参考にどうぞ。
詳しくはこの後すぐ!
<赤い枠・左>
実際に表示されるフォトギャラリーの調整や設定を行うことができます。
今は「横並び」なので横並び用のメニューが出ています。
<赤い枠・右>
これも実際に表示されるフォトギャラリーについての設定です。
このボタンは全レイアウト共通で、表示されている写真をクリックしたときに大きな写真を表示させることができます。
レ点(チェック)が入っていると、表示されている写真をクリックしたときに、クリックした画像が拡大表示されます。
◆表示の切り替え(グリッド/リスト表示)
グリッドのほうは写真が大きいため、内容の把握がしやすいのが利点です。
リスト形式の方は、写真は小さいですが、写真にリンクを付けたり色々と編集をする方にはリストの方が作業がしやすいと思います。
なお、ギャラリーでも1枚画像を追加する時と同様に、画像の編集機能や画像にリンクを貼る等の作業を1枚1枚に対して行えます。
グリッド形式の場合はパッと見わかりにくいですが、編集をしたい写真にカーソルを合わせると「カーソルを合わせている間だけ」各機能のボタンが出現します。
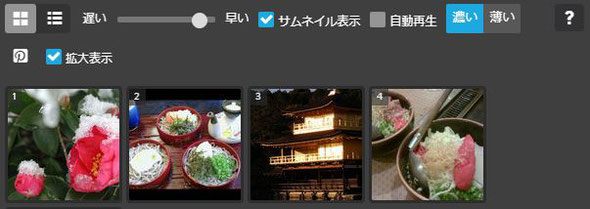
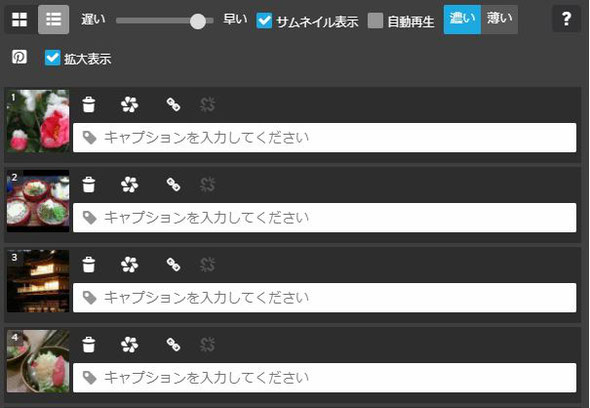
◆操作方法
①使う写真を選んで追加します。
②レイアウトの種類を選びます。
③余白や列の数など、レイアウトについて調整をします。
④保存を忘れずにね!
※これらは後から写真を追加したり、レイアウトの種類を変更したりできるので最初は慣れるつもりで好きに操作してみてください。
コメントをお書きください
OSAMU KITAMOTO (木曜日, 23 2月 2023 10:26)
縦位置写真が横位置表示された場合、どうやって修整するのか教えて頂けませんか⁉