2017年
9月
27日
水
Jimdo~ 管理メニュー
●管理メニュー●
以前と大きく変わったのはこの管理メニューではないでしょうか?前は見辛かった…!
現在の管理メニューの入り口は編集画面左上の「管理メニュー」。
それを閉じるときには「管理メニュー」文字の左にある × を押せばOK!
管理メニューを開いた状態がこちら!
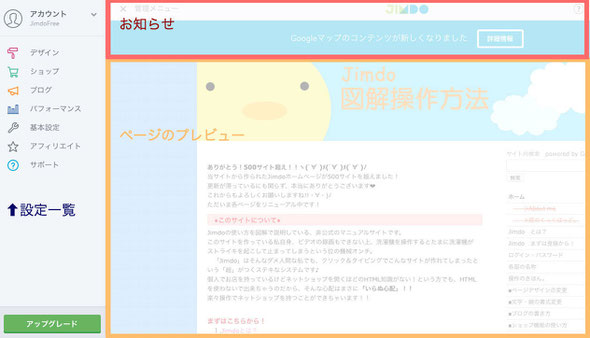
幸い今回の大幅な編集画面の変更で大半の項目には「これ以上説明いらないなぁ」と思うくらいきちんとした説明が書いて有るので、あんまりためにならないかも。
内容が重複する部分や要所でなさそうなところは説明を省いています。
(図解するにも不要すぎるので画像とかもないです)
●アカウント●
クリックすると次の2項目が出てきます。
・プロフィール
・ログアウト
プロフィールでは次の内容を設定できます。
説明はきちんと書いてあるので省きますね。
1、登録者の名前 …ニックネームですね。本名を出したくない人は本名をいれないように!
2、メールアドレス
・メインメールアドレス
・サブメールアドレス ※できるだけ設定したほうが安心です。
3、言語/国
4、パスワード …パスワードの変更はここから★
ログアウト
Jimdoからログアウトします。
サイド編集するためにはサインイン(ログイン)が必要です。

ホームページの見た目や、名前などを設定するのがココ。
・レイアウト
・背景
・スマートフォン表示
・サイト概要ページ
・フォント設定
・ショップスタイル
・ブログスタイル
このあたりは名前でなんとなく何を設定できるか分かるとおもいます。
続いて、更に下にある「カスタム」。
独自レイアウトとスタイルシート(CSS)について。
こちらはちょっと知識が必要です。Jimdoのような機能をつかわず、htmlなどを駆使してホームページを「構築」するための項目。
ちなみに、Jimdoを広告なし、機能拡張して使いたい人のためにJimdo Pro、 Jimdo business があります。その場合は一覧一番下の「アップグレード」からご希望のコースをお選びください。

ネットショップの機能についての基本設定のほとんどはここで行います。
ずいぶん見やすくなり、各項目に必要な説明はされておりますので省かせて頂きます。

Jimdoのブログの設定・編集はここから行います。
新規ページも、過去に書いたブログの編集や削除もここからです。
ブログの編集でできることは文章や画像の差し替えなどの他、コメントの受付方法なども含まれます。
表示方法は「公開」と「下書き(非公開)」があります。

1、アクセス解析のページを見ることができますが、有料サービスです。
Jimdo Pro/ Businessにアップグレードすれば使うことができます。
2、基本設定
SEO …アクセス向上のために設定する項目があります。
ページタイトルにはホームページの名前を入れてください。
ページの概要にはどんなホームページかという説明を入れてください。
Google/Facebookアナリティクス …各アナリティクスとの設定を行います。(要アップグレード)
リダイレクトURL …特定のURLへ転送させる機能(要アップグレード)

ドメイン管理はここから!
独自ドメイン(ページ、メール両方)もこちらです。

●ウェブサイト
ウェブサイト(ホームページ)の基本的な設定です。
上から順にご紹介します。Jimdo Pro/Businessへアップグレードが必要なもの→※マーク
■共通項目
・フッター編集 ※
コピーライト(著作権表示)、フッターエリア(ページの下部分=ヘッダーの上下逆側)
・ファビコン設定
ホームページのアイコンのようなもの。
・「トップへ戻る」ボタンの表示/非表示
■プライバシー、セキュリティー
・クッキー、プライバシーポリシーの設定
・準備モード ※
■パスワード保護領域
■フォームアーカイブ ※
■ヘッダー編集
ヘッダー情報の編集ができます。
SEOに有効といわれているので編集をおすすめします。
難しそうに見えますが”SEO”で調べるとビギナー向けのサイトがたくさん出てくるのでアクセスアップを視野にいれている方はぜひ調べて見てください。
■サーバー容量(残量)の確認
■アカウント削除
Jimdoでつくったあなたのホームページを削除したいときはここから削除できます。

最近は「ネットでお小遣い稼ぎ」というのもよく耳にする〜を通り越してブームが去った感がありますが、あの「お小遣い稼ぎ」がアフィリエイトといっていいです。他にもいろいろありますが基本的にアフィリと呼ぶことが多いので。
そのアフィリエイトの設定や説明がこの項目。
広告素材や報酬に関する設定などがあります。

Jimdoへのお問合せ窓口です。

困ったり、分からないことがあったらココをクリック!
Jimdo公式ヘルプです・x・)

管理メニューの一番下、アップグレードの黄緑色ボタンの上にこんなカンジのメニューがあります。
上の画像ではモザイクになっているところにあなたのアカウント(ID)が。
その下、「JimdoFree」と書かれているところは、どのプランで利用しているかが表示されています。私は無料のJimdo Freeなのでこのような表示になっています。
それと、右側に「3つの点が縦に並んでいる」アイコンがあります。
画面全体の左上…そう、この管理メニューの横にも3本横棒が重なったイラストがあります。
このように点や線が3~5つ程度並んでいるイラストは「メニュー(があるよ)」をあらわしていることがままあります。
このボタンをクリックすると「通知センター」というメニューがでてきます。
なお、さらに通知センターをクリックすると、画面右上の「メッセージ」と同じ内容が出てきます。
つまりJimdoのお知らせページです。