2010年
2月
23日
火
フォント~ 文字と水平線の設定方法
【1】 プリセットから書体を決める。
ワンクリックで設定をしたいなら、プリセットがオススメです。
プリセットの選択肢には、「Style1~4」のパターンがあらかじめ用意してありますので
この中から、好きな書体・色のStyleを選びます。(青で囲ってある部分)
クリックするだけで選択できます。選ぶと左側の文章などが、それに合わせてプレビューされます。
まず、こちらの画像は「Style1」が適用された状態。
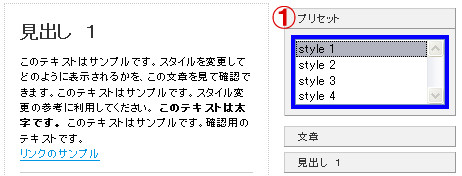
次が「Style4」が適用された状態。
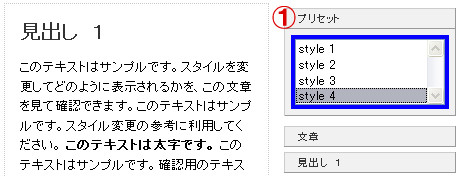
「Style1」のほうが文字が小さめですね。
「Style4」のほうは大きめで、全体的に余裕を感じます。
お好みのものを選び、「保存」を押せば設定完了です。
【2】 文章のフォント設定
こちらの画像は、項目として挿入する文章のフォント設定を行う画面です。
②のついている文章のところをクリックすると、フォントなどを設定するエリアが出てきます。
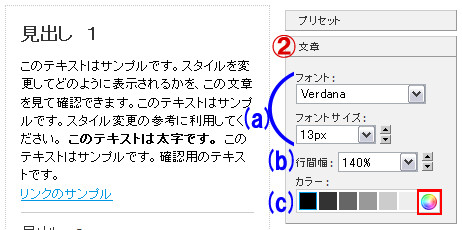
(a)フォントの種類と、フォントのサイズを設定します。
フォントの名前の部分や、フォントサイズの○pxの部分をクリックすると選択肢が出てきます。
上の画像でいえば「Verdana」の部分、「13px」の部分をクリックです。
(b)行と行の間を調整します。
行と行の間が狭すぎて見づらい時は数字を大きくします。
逆に、行と行の間を詰めたい時は、数字を小さくします。
文字の種類や大きさによりますが、150%前後なら問題ないと思われます。
(c)文字の色を選択します。
左から黒、濃い灰色…(略)…薄い灰色とありますので、お好きな色をクリックして下さい。
それ以外の色、例えば赤や青などで設定を行いたい場合は赤い枠がついている部分を
クリックしてください。(使い方は ★こちら★)
【3・4】 見出し1、見出し2の設定
見出し1の設定は③の部分を、見出し2の設定は④の部分をクリックして下さい。
すると、書式を設定するエリアが出てきます。
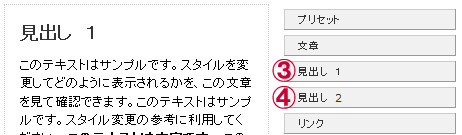
フォント、フォントサイズ及びカラーについては「文章」設定と同じです。
唯一違うのは「スタイル」があることですので、こちらのご説明をします。
赤で囲ってある部分が「スタイル」です。

左からご説明します。
B …フォントを太字にし、強調します。
左揃え …見出しをいつでも左に揃えるように設定します。
中央揃え…見出しをいつでも中央に揃えるように設定します。
右揃え …見出しをいつでも右側に詰めるよう設定します。
【5】 リンクの設定
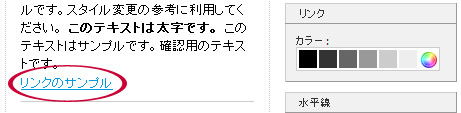
リンクの設定は、文字色の設定のみです。
カラーの中からお好きな色を選んでください。黒や灰色以外の色を選ぶ際は、1番右側のボタンを
押して下さい。(カラー選択の操作方法は ★こちら★)
なお、色を選ぶと赤で囲ってある「リンクのサンプル」が選択した色に変わりますので、そちらで
色の確認を行ってください。
【6】 水平線の設定

(a)水平線の線のスタイル(種類)を選びます。
種類は、直線・点線・破線の3種類です。上の画像では1番左側の「直線」が選択されており、
選択されている直線のサンプルの周りが「水色」になっています。
(b)カラーの選び方は、文章などと同じです。
黒や灰色以外の色にしたい場合は、1番右側の丸いボタンをクリックして下さい。
(色を選ぶ際の操作方法は ★こちら★ です)
なお、青い矢印のついているラインが「水平線のプレビュー」です。
スタイルやカラーを変更すると、このラインが変更した状態に変わり、実際にどういった状態かを
確認できます。