2017年
11月
23日
木
文章◆リストの編集方法
このページでは「リスト」機能についてご案内します。
今までリストをつくるときに、スペースを入れて、「・」を打ち込んで、項目を入力して改行して、スペースを入れて…という方法を取っている方には(多分)朗報です!
【例】
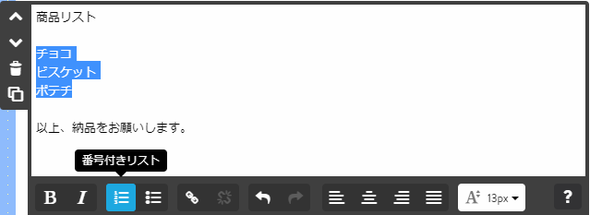
チョコ
ビスケット
ポテチ
…の3項目をリストにします。
1、まず上の画像のようにリストにしたい部分を選択します。
この時、項目になる部分以外は打ち込まないほうが(多分)楽です。
例えば、
チョコ
…ガーナ産。ミルクチョコとストロベリー入りの2種入り。
というように項目(チョコ)以外の要素(説明文等)がある場合。
2、選択したらリストボタンを押します。
上の画像で水色になっている部分ですね。
水色になっているのは1から順に数字を入れるタイプ
その右側は「・」が項目の頭に付くタイプ。
リストボタンを押した直後の画像がこちら!↓
今回は「番号付きリスト」を使ったので、そのボタンが灰色になっています。
「今はコレ(番号付きリスト)を使っているよ!」というサインです。
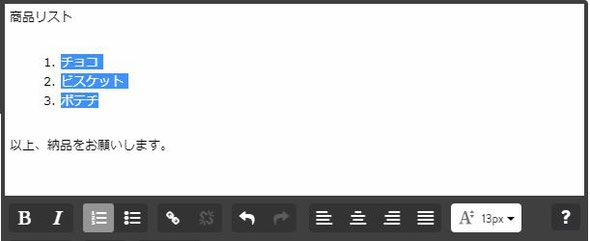
なお、この番号付きリストを使っていても、同じようにチョコ~ポテチの3項目を選択し、「番号無リスト」をクリックすると、番号なしリストに切り替わります。
こんな風に!
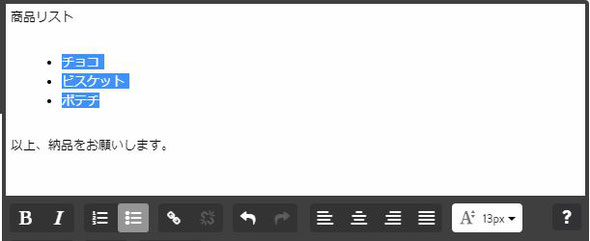
ちなみに、
- 番号付きリストの時に、番号付きリストのボタンを押すと、リスト状態が解除されます。
- 番号なしリストの時に、番号なしリストのボタンを押すと、リスト状態が解除されます。
●項目の後に文章を入れたい
【完成イメージ】
-
チョコ
…ダーク、ミルク、ストロベリー3種入り -
ビスケット
…非個包装、20枚入り。 -
ポテチ
…うすしお、のりしお、コンソメアソート。
【手順】 ※他にもやり方は人それぞれあります。
1、まず項目だけ入力してリスト機能を使います。
上でやった状態にしてください。
2、各項目に改行した上で文章を追加します。
◆ポイント◆
単に「エンター」を押して改行してもリストの項目が1つ増えるだけです。
エンターキーの下にある「Shift」キーを 押しながら エンターを押してください。
いわゆる「同時押し」です。
3、すると改行しても番号や「・」がつかずに改行ができます。
ここで項目以外の文章を入れましょう。
文章が2行以上にわたる場合は改行時にShiftをおしながら改行すれば同じように改行できます。
●リストを随時入力するやり方
上の操作方法では先に3つの項目を先に入力し、まとめてリスト化しました。
ここでは、先にリスト化ボタンを押して、「チョコ…、うーんあとはビスケットも…」と随時追加していく方法をご案内します。
【手順】
1、番号つき(なし)リストのボタンを押します。
リスト化が始まります。
2、1項目目(チョコ)を入力します。
3、ここでやりたい方を選んでください。
A:改行して説明文を入れる
B:改行して次の項目を入力する
A:
説明文を入れる場合、Shiftキーを押しながらエンターキー。
そして説明文を入力。説明文が終わったらエンターキー。
B:
次の項目を入れる場合はエンターキーを押す。
●リスト入力を終了したい
先に項目を入力してリスト化するのと違い、随時リストを追加していく方法の場合は「項目を入れ終わったから次の行からは普通にもどしたいな」という瞬間が発生します。
つまりリスト入力を終了させたい時ですね。
そんな時はまず1回エンターキーを押して改行してください。
こうなります⇩
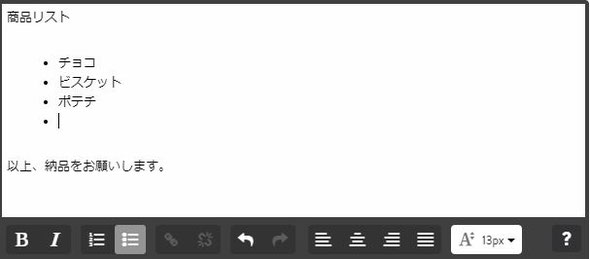
方法は2つあります。
どちらの方法でもいいです。
●1つ目:この状態でもう1度エンターを押す。
●2つ目:この状態で選択しているリストボタンを押す。
上の画像の場合、「番号なしリスト」で作成しているので「番号なしリスト」をクリックすると解除され、通常モードに戻ります。
これでリストもバッチリです!ヾ(*'□')シ