メニューの編集は、メニューの項目の名前を除き、全てアイコンをクリックすることで
行うことができます。
各アイコンとその役割は次の通りです!

「↑」を押すとメニューが上へ移動、「↓」を押すと下へ移動します。
メニューの順番を変えたい時に使います。

重要なのは「→」のボタンです。
「→」を押すと「子メニュー」になります。
普通のメニュー(親)に戻したい場合に「←」のアイコンをクリックします。

左側のアイコンは「書類」の中に「プラス」が入ったアイコンです。
つまり「新しい書類を追加しますよ~!」というアイコンです。
クリックすると、その下に新しいメニューと(そのページ)が追加されます。
ページを増やしたい時に使うアイコンです★
右は「ゴミ箱」のアイコンです。
「この項目をポイっと捨てますよ!=削除しますよ!」というアイコン。
先ほどのアイコンとは逆で「項目とページを削除しますよ!」というアイコンなのです。
ページの内容も消えます!この点は特に覚えておいて下さい!
項目と一緒にページも消えます。
ここで注意して欲しいことがあります。
親メニューを消した場合、その親メニューの下についている
「子メニュー」も一緒に全部消えます!!
例えば、
親メニュー
∟子メニュー・1
∟子メニュー・2
∟子メニュー・3
こんなメニューがあったとします。
この状態で親メニューを消すと、子メニューが1から3まで全部消えます。
もっと言えば、
「ページの内容も消す」アイコンなので、子メニューの内容も全部消えます。
1歩間違うと大変なことになるアイコンです!
うっかり1段上や下の項目を押してしまわないように気をつけたいものですね!

こちらは「表示」の設定をするためのアイコンです。
この何のヘンテツもない「目」の状態は、ホームページに来たお客さんに
メニューの項目と、そのページの内容を公開(表示)している状態であることを
表しています。
では逆に「ページを書いてる途中だから見られたくない!」という準備中の時など
何がしかの理由で「見られたくない!」という時はどうしたらいいのでしょう?
「消しちゃう?」
いえいえ、書いている途中に消したらいつになっても出来上がりません・x・)ノ
【非表示】にしたい時は、この「目のアイコン」をポチっと押して下さい!
すると、アイコンがこんな風に変わります。

さきほどまでは「表示されてるよ!」という意味でしたが、
そのアイコンに「×」マークがつきました。
「表示されている」が「×」になったということは「非表示」になったということです。
なお、この非表示の状態になるとログインし、編集する人以外には
「メニューの項目としても見えない」 =隠されている。
「項目がないからページを見ることもできない」
という風になります。
この非表示の状態でも、ログインさえしていれば編集などは問題なく行うことが出来ます。
ちなみに、編集する人から見るとこんなカンジ。
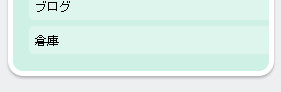
「倉庫」という名前で項目とページを作りました。
他の閲覧者からは見ることができません。
こんな風に編集画面だと、メニューに「打ち消し線」が入ることで、他の表示されている
項目との区別がされています。
(※打ち消し線:文字の上で横に入っている線のこと)
打ち消し線があること以外は普段と変わらないので、編集などは問題なく行えます。
もし非表示を解除して、【表示】にしたいときはもう1度「目のアイコン」を
クリックしてください。
元に戻ります。
各設定が終わったら、「保存」を押してくださいね!
コメントをお書きください