写真つき文章の編集は、写真または文章の使い方をご参照ください。
この機能は、いわゆる「回り込み」機能に似ています。
画像の左右どちらかに文章を入れられます。
ちなみに今までは、文章・画像・文章・画像・画像・文章…という感じで上から下へサンドイッチのように積み重ねているだけでした。
見て頂いたほうが分かりやすいですし、早速始めましょう!
【使用例】

こんな風に画像の横に文章を入れる事ができます。
もちろん画像は画像だけを使う時と同様に画像を編集することができます。
文章もこんな風に文字を装飾したりできます。
でも、
もしも…
文章が長くて写真の高さより
長くなってしまったら…?
回り込みがなくなって普段の位置にもどります。
こんな風に。
まず、この「画像付き文章」機能を追加すると下の画像のような表示が出てきます。
操作方法も超シンプル!
下の画像を見て下さい。
左に雲に矢印がささったような灰色のイラスト、
右側はまっしろなのが分かります。
▽
▼
画像を入れる時は、左の灰色のイラストをクリック。
文章を入れたい時は、右の白いところをクリックし、文章を入力してください。
これだけ!
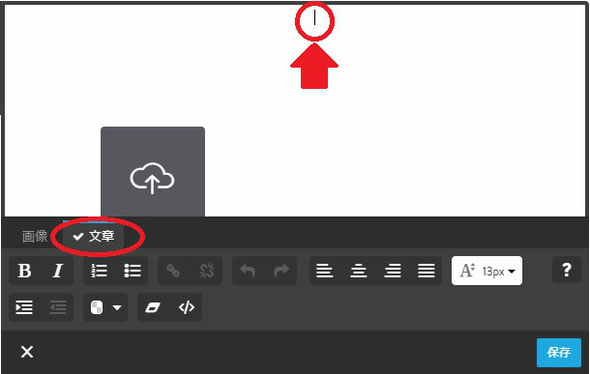
【文章と画像の編集メニュー切り替え方法】
今は「文章」の編集用のメニューが開いているので、それを「画像用」に切り替えてみましょう!
上の図(左下の赤い丸)で「文章」というところを囲ってあります。
その左にある「画像」というタブをクリックしてください。
画像を編集するためのメニューが表示されます。
その状態がこちら。
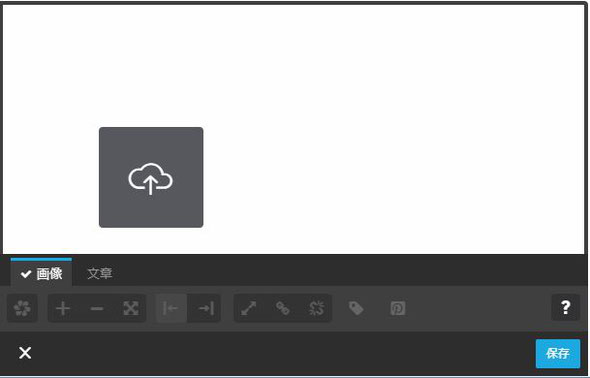
画像を編集するためのメニューが出てきましたね。
基本的に使い方は別ページ「画像」をご覧いただければと思います。
が。
この「画像付き文章」特有の編集があるのでそちらだけ最後にご案内します。
【画像・文章の位置を逆にする】
こんな風に、先ほどの「写真(左)/文章(右)」とは逆で、画像を右側、文章を左にしてみました。
こんな風にレイアウト(構成)を変えることもできます。
【操作方法】
さきほど、「画像」と「文章」のメニューの切り替え方法についてご説明しました。
それをまずは使い、「画像」のメニューを表示させます。
そして、下の画像のメニューの中で1つだけ「水色」になっているところがありますね。
「右揃え」をするためのボタンです。
ここを押すと画像が右側になります。
そして文章は自動的に余っている左側のほうへ移動。
もし「左側」へ画像を戻したい時は、「左揃え」のボタンを押せば解決★
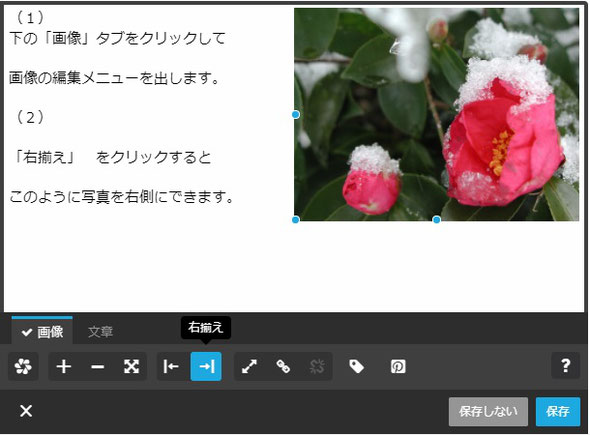
コメントをお書きください