.
●項目~商品の使い方
下の画像が「商品」の編集画面です。
1つずつ順番に説明していきますね!
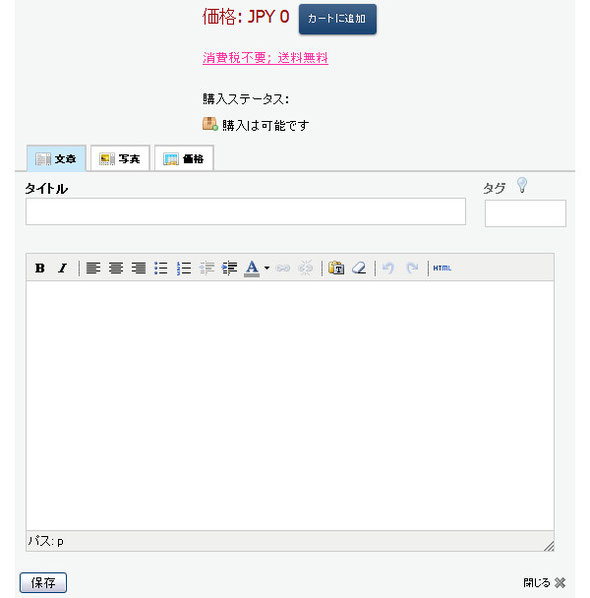
■文章タブ

1:タイトル
…商品の名前を入力。
2:タグ
…赤で塗ってある部分をクリックすると入力できるようになります。
後々、カタログ表示をするなら必須の項目といえます。
例えば、化粧品を扱うとします。
「口紅 S社」、「口紅 Z社」、「化粧水 S社」とあるとします。
(口紅と社名の間のスペースは、口紅と社名という複数のタグを設定しているためです。)
口紅だけをカタログに表示させたい場合、タグに「口紅」とあるものだけを設定させる
ことができます。
逆にカタログを作る際に「S社」と設定すると、S社であることが条件となるので、
口紅も化粧水も表示されます。
3:内容
…商品説明を入力します。もし送料無料など、その商品単体の設定などもあれば
ここに書いておくといいと思いますよ★
■写真タブ
写真の操作方法は、「写真のアップロード」と「表示の設定」に分けてご説明します。
まずは「写真のアップロード」です。下記の画像をご覧下さい。
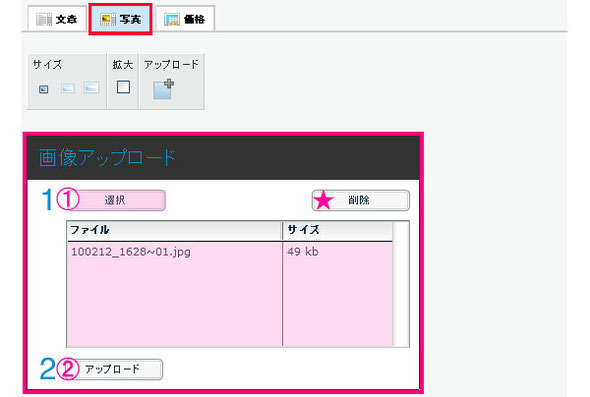
1:選択
…このボタンをクリックし、商品写真のファイルを選びます。
選ぶと、その下のピンクのエリアに選択したファイルリストができます。
★削除:
…ファイルを選ぶと、選んだ写真をアップロードする前に削除するボタンが
表示されます。ファイルを選んでこのボタンをクリックで削除できます。
2:アップロード
…画像を選択しおわったら、このボタンでアップロードを行います。
次に、「表示の設定」を行います。そのままの状態でもいいですが、必要なら設定を。
サンプル写真として、私の好きなお茶を入れてみました。

1:サイズ …画像のサイズを選んでください。サンプルは1番小さいサイズで設定しています。
2:拡大 …これはお客様が商品の細部を拡大し、ご覧になれるようになる機能です。
チェックをいれるとこうなります。
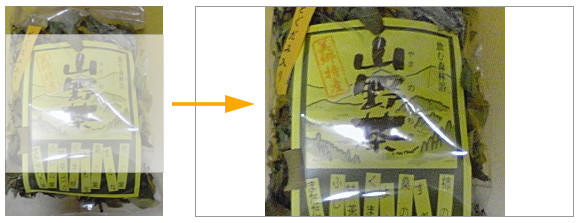
左側の画像の白い範囲をスライドできるようになり、元の画像の左側…現在価格やカートに追加するボタンがある位置に、白い範囲を拡大した画像が表示されます。
3:アップロード…画像を追加する時に使います。クリックすると画像アップロード画面になります。
4:回転 …写真が90度毎に回転します。
・画像の削除 …4:回転のボタンの右にある「×」を押すとその画像を削除できます。
■価格タブ

1:価格 …ここで商品の価格を設定します。
2:有効 …商品のステータスを選択します。(管理編集メニュー>設定>ショップ参照)
3:商品バリエーション …商品にサイズ等のバリエーションがある場合の設定。
4:ご注文についての設定 …各設定をご確認・設定をしてください。
3:商品バリエーションの設定
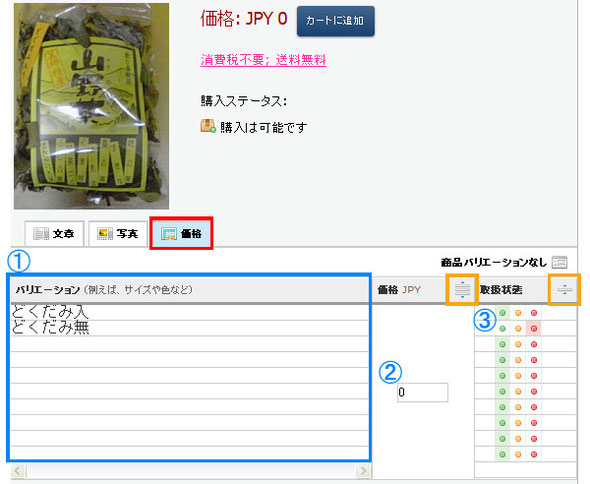
ここでサイズ等、商品のバリエーションについての設定を行います。
【オレンジのボタン】
バリエーション毎に価格設定等が必要な場合にクリックしてください。
逆にバリエーションが必要なくなった際にもこちらを押して下さい。
1:バリエーション
…こちらにバリエーションの名称を入力します。
サンプルでは「どくだみ」が入っているものとそうでないもので区別しています。
2:価格
…価格の設定を行います。どのバリエーションでも価格が同じ場合は現在の画面のまま
価格の設定を行って下さい。
3:取り扱い状態
…バリエーションありを開く前のページにある「有効」に相当します。
ここではサンプルとして「どくだみ入」を在庫有り、「無し」を在庫ナシに設定してみました。
【サンプル1】
価格はバリエーションに関わらず「0円」で統一。在庫状況だけ違うパターン。
オレンジの矢印をクリックすると、画像のようにバリエーションが表示され、同時に在庫状況も
表示されます。
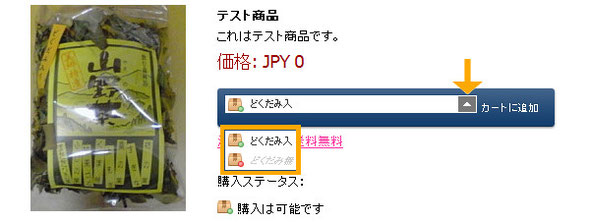
【サンプル2】
こちらは在庫状況にくわえ、価格もバリエーションにより違う場合の表示サンプルです。
各バリエーションの右側に価格が表示されています。
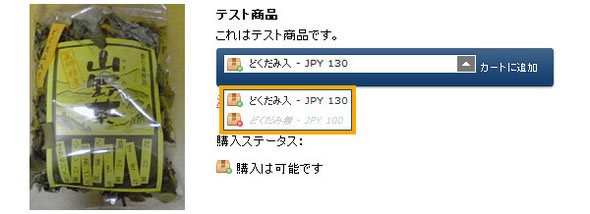
バリエーション設定画面です。「価格」の右のボタンをクリックすると、価格もバリエーションごとに
編集できるようになります。

コメントをお書きください