.
●表の作成方法
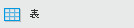
このページでは表の作成方法をご説明しています。
表は「テーブル」とも呼ばれますので、フリー素材屋さんなどでテーブル素材のタグを借りたり
してタグをコピー&ペーストで貼り付けたりすると、ページを華やかに出来ます!
ご注意頂きたいのは、ブラウザ(InternetExplorer・FireFox等)により表示のされ方が違う
ため、自分が編集時に使ったブラウザ以外で見ると何がしか差異が見られることでしょうか。
なお、当サイトはFireFoxで編集をしております・x・)ノ
それでは、項目から表の作成ボタンをクリックした後の画像からご覧下さい。
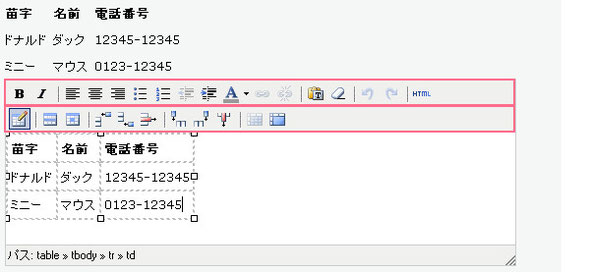
これが表の作成ボタンをクリックした直後、表の編集画面です。
表の内側をどこでもいいのでクリックして下さい。すると上の画像のように、表の四隅と
その中間に□マークが出てきます。
この□マークをドラッグすることで表全体の大きさを変えることが出来ます。
表全体のことを「テーブル」といいます。
また、「苗字」「名前」等の入っている小さな四角(マス)を「セル」と言います。
【表の編集に使う機能】
上の画像のピンクで囲ってある機能のうち、上段は「項目・文章」等で操作説明をしていますので
ここでは、下段の「表専用」の機能についてご説明をします。

【1:表を挿入する】 …新しい表を作ります。
【2:行のプロパティ】 …行(横1行)の細かな設定を行います。
【3:セルのプロパティ】…選択したセルの細かな設定を行います。
【4:行の挿入】 …左側のボタンは選択したセルの上に行を挿入、右側は下に挿入します。
【5:行を削除】…選択したセルの「行を」削除します。「セル」ではありません!
【6:列の挿入】…左側のボタンは選択したセルの左側に列を挿入、右側は選択セルの右に挿入。
【7:列を削除】…選択したセルの「列を」削除します。「セル」ではありません!
【8:セルの結合を解除】&【9:選択したセルを結合する】
隣接したセルを複数選択し、【9】でそのセルを1つのセルにします。
【8】は、【9】で1つにしたセルを元々の複数のセルに戻す際に(解除する際に)使います。
各機能から使い方を読むのではなく、「やりたいこと」から使い方を調べたい方は
「逆引き・表の使い方」をお読み下さい!(←現在作成中デス)
●表~ 行とセルのプロパティ
行とセルのプロパティでは、行またはセルの「幅」や「高さ」などを設定することが出来ます。
Excelを使った事がある方なら、1つのセルの書式設定をすると解釈して頂ければ理解しやすく
なると思います。
【設定できること】
- 行またはセルの「高さ」「幅」の設定
- クラスの設定
- 文字の垂直および水平位置の設定
- 行または行またはセルの背景色の設定
- セルの枠線の設定 など。
詳しくは別ページで!(長いんですよ…)
●表~ 行または列の挿入実行(サンプル)
ここでは、行または列を「挿入」ボタンを使って追加した様子をサンプル画像で比較して頂ける
ようにしてみました。
=原本(初期状態)=
ピンクのセルに、カーソルを合わせた状態で各行・列を挿入します。

各画像の左上に使用するアイコンの画像があるので、押すボタンはそちらを参照して
下さいね(・ω・)ノ
・行の挿入
左側の画像からご説明しますね。
ピンクのセルにカーソルが合わせられています。アイコンはそのイラストの通り、
指定したセルの「上に」行を挿入します。
右側の画像は、選択したセルの「下に」行を挿入します。
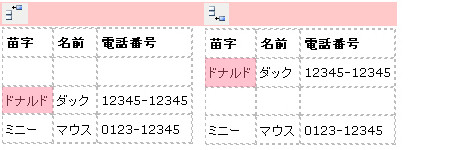
.
・列の挿入
こちらは列の挿入です。
ピンクのセルを選択した状態で、画像左上にあるアイコンのボタンを押すとこのようになります。
まずは選択セルの左側に列を追加する場合はこちら!
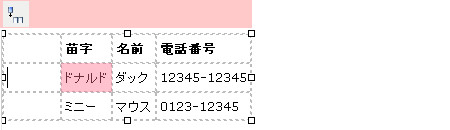
そして、選択したセルの右側に列を入れたい時は、右側に列を入れる様子が書かれている
アイコンを押して下さいね。
このようになりますσ*ゝω・)
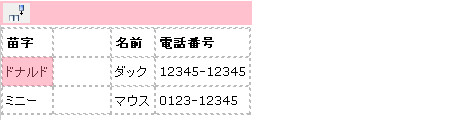
ここまで一通りやってみた方はお分かりと思いますが、こういった挿入する作業は全て
基点になるセルを選択するところから始まります。
それさえ覚えていただければ、あとはボタンのイラストで判断できるのでカンタンに操作が
行えます★
●行・列の削除
なお削除についてですが、こちらも基点になるセルを選びます。
挿入と違うのは基点となるセルが消える範囲に含まれている事です。
基点というより、消える範囲そのものですね。
こちらは最初に「原型」としてはりつけた画像と同じものです。なんの編集も加えていません。

こちらの画像でご説明します。
『行を削除』
… 基点:ドナルド、ダック、12345-12345
『列を削除』
… 基点:ドナルド、苗字、ミニー
という風に、基点が存在している行または列がまるごと削除されます。
●表~ セルの結合と解除を実行(サンプル)
この項目では、2つ以上のセルを1つのセルに結合する事。そしてその結合したセルを
元の複数のセルに戻す方法をご説明します。
まずは次の画像をご覧ください。これが何も手を加えていない最初の状態です。
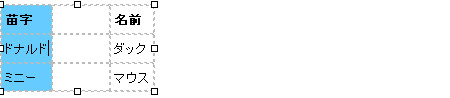
背景が水色のセルを基準にご説明します。
水色のセル「苗字」とその右隣の白い空白のセルを結合させます。
選択するにはドラッグで結合させたいセルを選択して下さい★
そして、下記画像の左上にあるアイコンと同じアイコンを押せばOKです。
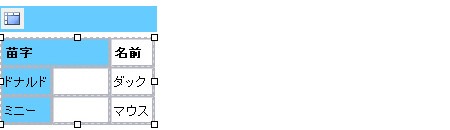
こんな風になります!
次は、この複数のセルを1つに結合したセルを元の「複数のセル」に戻しますね。
結合の際は複数のセル→1つのセルにする、だったので複数のセルを選択しましたが、
結合したセルは1つなので、結合したセルを選択して下の画像のにあるアイコンを押せば
結合が解除されます。
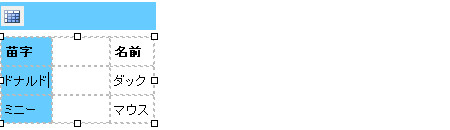
元にもどりました!
注意★結合されてないセルを分解するための機能ではないです。元々単独のセルを
2つ以上の複数セルに分けることはできません(・ω・)ノ
コメントをお書きください