2017年
9月
27日
水
Jimdo~ ブログの書き方
「管理メニュー」にある「ブログ」をクリックします。

すると、下の画像のようなページがにゅっと出てきます。そう、にゅっと!
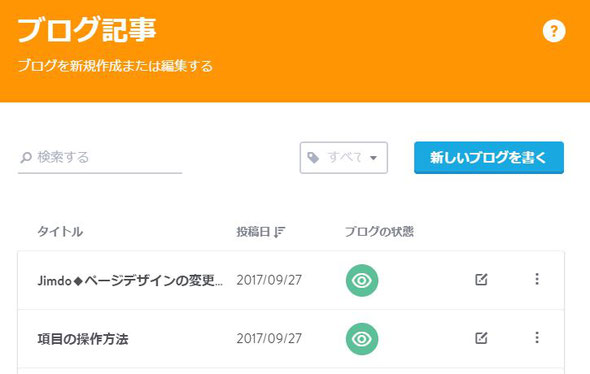
【新しい記事を書く】
右側の一番自己主張の激しい水色のボタンをクリックしてください。
新しく記事を書くためのページがにょきっと出てきます!
編集方法はブログ以外のページと同じです。
【記事の検索】
「新しい記事を書く」の反対側に、虫眼鏡と「検索する」という文字がありますね。
ここに単語を入れると記事を探すことができます。
その横の「タグ」も併用すると更に便利ですね。
なおJimdoでは「ブログカテゴリー」という呼称になっており、管理・編集するページが別にあります。そちらについてはまたのちほど~!
*タグとは?
簿記でいう部門のようなもので「グループ分け」。
電話帳を管理するときに、「家族」「友達」「同級生」「同僚」など繋がりがわかるようにグループ名やリスト名をつけたことはないでしょうか?
それが「タグ」です。
他の方のブログを見ると大抵このタグがあります。
ほとんどの場合、何の記事かの分別、目印といった感じです。
料理ブログなら目的の記事が探せるように「朝ごはん」「時短レシピ」「パーティーメニュー」といった感じ。
通販サイトでエアコンを買うとします。その時に「6畳」「8畳」といった広さに分けて検索結果を表示できますが、これも一種のタグです。他にもメーカー毎、サイズ毎などいろいろあります。
【ブログの状態】
上の画像では何やらミント色の「目」のようなイラストがあります。
これは「この記事は誰でも閲覧できる状態になっていますよ」という”公開”をあらわすイラストです。
つまりここでは「公開・非公開」を設定できます。
設定方法はカンタン!
この目のイラストをクリックするだけ。
白と灰色のアイコンになったら「非公開」です。
よく見ると、目に斜めの線が入っています。「見えていませんよ」というマークです。
【ブログの編集】
記事を書き足したり、修正したりする「編集作業」も必要になってきますよね。
これを行う入口もここにあります。
上の画像を見て下さい。ブログの状態をあらわす「目」のアイコンの右に、四角っぽいイラストがありますね。
四角に何やら棒が刺さってるようなイラストです。
これは(多分)紙とペンをあらわしています。
これをクリックすると編集するためのページがにょきっと生えてきます。
【ブログ・サブメニュー】
例によって(?)またあの「縦に並んだ点、3つ」です。
他のページでも少し触れましたが、このアイコンは主に「サブメニューを開くためのボタン」です。
クリックすると下の画像のようなメニューが表示されます。
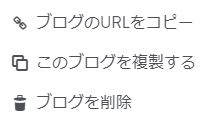
上からひとつずつ見ていきましょう。
前提として、「ブログの…」「ブログを…」と書かれていますが、ブログ全体ではなく、該当の記事1つ分を指します。
①ブログのURLをコピー
URLはhttp://(https://)から始まるサイトのアドレスのことです。
そのアドレスをコピーする機能です。
リンクを張る時に使う事が多いですね。
②このブログを複製する
該当記事をもう1つ作成します。
③ブログを削除
該当記事を削除します。
【もっと便利に!管理方法を知る!】
最初に用意した画像から随分離れてしまったので再度ブログ一覧表のサンプル画像を用意しました。
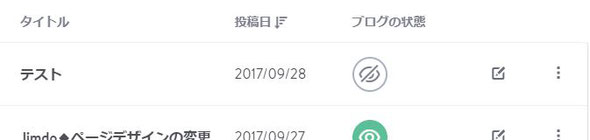
①見やすくして便利!
上の画像に「タイトル」「投稿日」「ブログの状態」という見出しがあります。
そして「投稿日」だけ、下に向けて矢印がついたイラストがついています。
Excelなどをお使いの方はピンときたかもしれませんね。
これは並び替えをするためのボタンです。
では上の画像の場合どういう状況かというと、投稿日に印(イラスト)が表示されているので、投稿日の順番に並んでいます。
投稿日のほか、タイトル50音順、ブログが公開か非公開かで並び替えを行う事ができます。
②ささっと管理で便利!
上の画像でアイコン(イラスト)がないところをクリックするとどうなるのでしょう?
例えばブログ記事のタイトルのあたりとか…!
アイコン以外をクリックしてみた画像がこちら。
ブログタイトル:テストという記事をクリックしました。
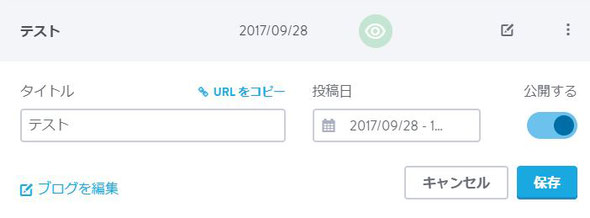
…すると、タイトルや日付の下に何かでてきましたよ。
「URLをコピー」「公開する」…なんだか見たことがある単語ですね。
ここでは次のような設定・編集がパパっとできちゃいます。
左から順番に見てみましょう。
⑴タイトルと、その下の四角いボックス
⑵URLをコピー
⑶投稿日
⑷公開する、丸いスイッチ
⑸ブログを編集
⑹キャンセルと、保存
この中で⑵URLコピー、⑸ブログを編集、⑹キャンセルと保存はそのままクリックすれば書いてある通りのことが起きます。
共通の使い方※
タイトル、投稿日の四角いボックスは、カーソルを合わせると水色に色が変わります。
そのままクリックすると編集ができるようになります。
⑴タイトル+四角いボックス
タイトルの変更ができます。
⑶投稿日
こちらも投稿日の編集ができますが、注意点があります。
クリックするとカレンダーが出てくるので日付については問題なく変更できると思います。
問題は「時間」の変更です。
中にはすでに「Jimdoブログの投稿時間の変更が出来ない!」というトラップ(?)に一度はひっかかってしまった方がおられるかもしれません。
こちらについては別途記事を用意しますのでそちらをご覧ください。
⑷公開する+丸いスイッチ
初めて見るという人でもこれはすぐ覚えられると思います。
左右にツマミを移動させるタイプの「スイッチ」です。つまり切り替え。
このスイッチが水色の時は「公開」、灰色の時は「非公開」です。
【各記事の設定について】
ブログ本文の下に、次のような設定があります。

(a)その記事のトラックバックURLを右クリックでコピーできます。
(b)トラックバック・ピングバックの管理が出来ます。
(c)トラックバックを送信します。
(b)トラックバック・ピングバックの管理
次の画像はトラックバックを受信したときの状態です。

赤い丸で囲った部分は、「未承認(確認)が1件ありますよ~!」というメッセージです。
赤い四角で囲った部分は、そのトラックバックを「削除」するか「承認(受け付ける)」するかを選びます。
スパムなどの時など、そのトラックバックを承認するのが嫌な場合には削除を選びましょう。
青い★マークの横に「ト:」とあります。これは「トラックバックのト」です。
その下は、相手の記事のタイトルが表示され、()内にトラックバックを受信した日付などが表示されます。
承認すると、次のような画面に変わります。
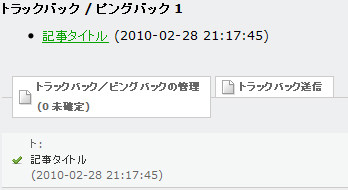
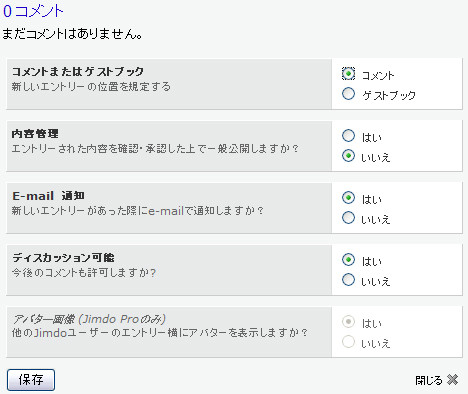
コメント用管理エリアの画像です。
こちらは説明が書かれているので、省略させて頂きます。